Okay, okay, so it's not a real facelift. Just a digital one.
Did I have you worried there for a moment? I'm sure you were thinking, what on earth is someone your age getting a face lift for.
Did I have you worried there for a moment? I'm sure you were thinking, what on earth is someone your age getting a face lift for.
Let me explain...
Last night I was looking through some fantastic blogger templates, and I saw one that I loved the look of, so I just had to try it out! The theme I'm using now is the Simplart Minimal theme, which can be found here. A few fix ups in the HTML and I'm in love. It's so easy to use, and looks great.
Of course, when a theme changes, the rest of the blog needs a face lift too. It was seriously time for an update on all aspects of the blog, header included. You will also see in the sidebar that I now have a Facebook page for my blog! This page can be found here, and all updates will go up on there, along with a bunch of other stuff!
I made it all myself, in about five minutes, it's THAT simple, and I'm going to show you now, how I got the awesome watercolour text effect.
I know this isn't my normal type of post, but I just wanted to share this easy tutorial with you all.
The first thing you want to do is open up Photoshop, and make a new image, I've made mine 1500x500 pixels, but this will change to suit your need.
Then you need to add your writing. Simple steps first. The text I've used for my header and in this tutorial is Laser Metal, and can be found here.
Now that your text is in there and where you want it, all you want to do is either make a watercolour texture, or download some. I find Deviant Art to be good for this. The texture used in this tutorial can be found here and the texture used in my header can be found here.
You then want to drag the texture from the folder it's in and the drop it straight on top of your writing in Photoshop. You then need to stretch it to cover the entire canvas.
Move this texture layer so that it is underneath your text layer, and then use your magic wand to select the text.
You can select all of the text by clicking on the first letter. Then you right click, and go down to similar. Click on this and then all of your text will be selected.
Now that you've got the text selected, click on the texture layer, so that that's the layer you are working with, and then copy and paste.
Once you've pasted, you will notice that a new layer has popped up. You want to make sure that only the new layer and the background layer are showing. You can do this by either deleting the text layer and the texture layer, or by clicking on the eye in the box next to the layer, so that they are not visible.
You will then be left with your watercolour text. Save the image and you're ready to use!
I hope this tutorial was informative and made sense to you. It really is an easy technique to master and I think it adds a little whimsical touch to my space!
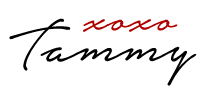















0 comments